- アカウント設定(MT4)
お持ちのFX口座を紐づけると成績を公開することができます。
① FX口座を登録する
② プラットフォームを選択する
③ アカウント情報を設定する
④ exファイルをダウンロードする
⑤ メタトレーダーにexファイルを配置する
⑥ 口座履歴を表示する
⑦ エキスパートアドバイザの設定をする
⑧ exファイルをチャートに反映する
⑨ 公開するSTEP 1FX口座を登録する
発行管理の商品詳細画面(※)から、お持ちのFX口座を登録します。

※現在、ダウンロード商品とメディアのみ登録できます
STEP 2プラットフォームを選択する
「MT4」を選択して追加します。
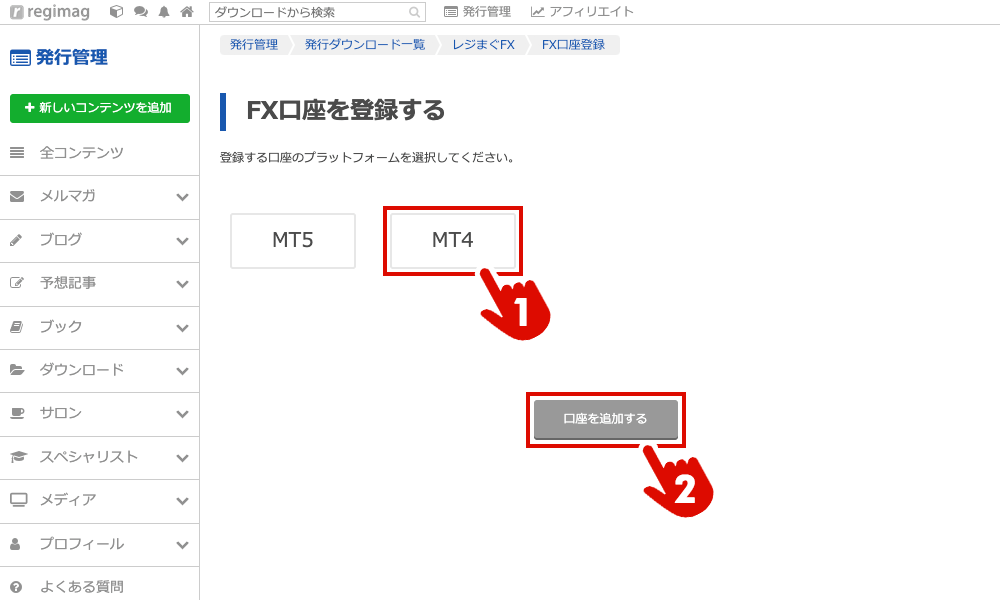
STEP 3アカウント情報を設定する
アカウント設定画面でアカウント名や概要、公開する項目や期間、マジックナンバー(※)を設定します。
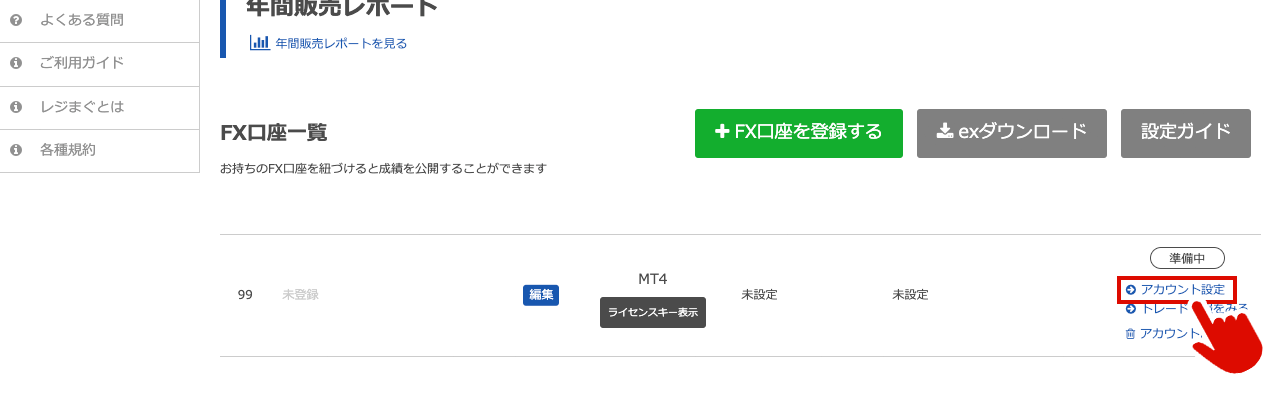
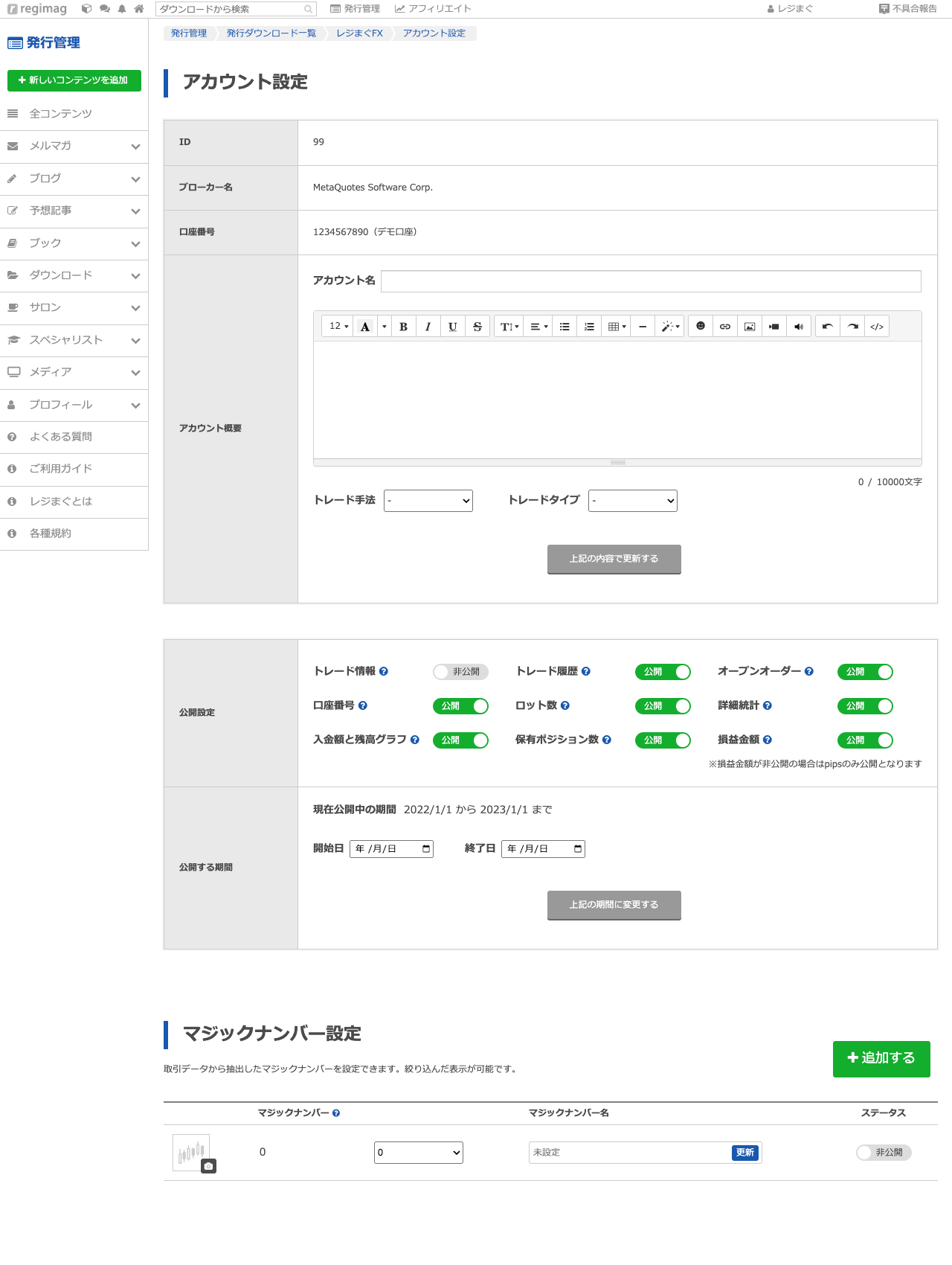
※稼働しているEAが一度でも取引を行った場合に選択できるようになります
STEP 4exファイルをダウンロードする
発行管理の商品詳細画面からexファイルをダウンロードします。
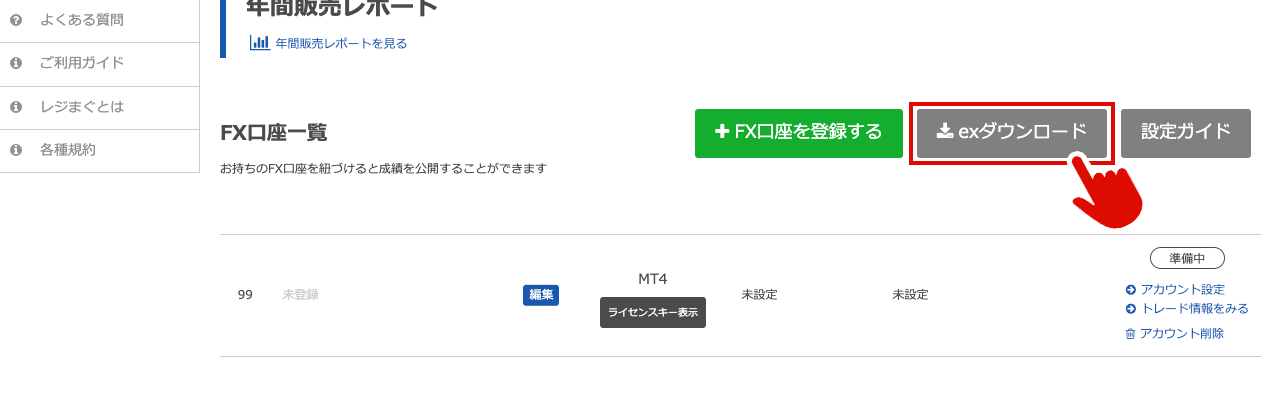
STEP 5メタトレーダーにexファイルを配置する
メタトレーダーを起動して、上部メニューの「ファイル」から「データフォルダを開く」をクリックします。

「MQL4」フォルダの中の「Experts」フォルダに、STEP4 でダウンロードした「regimag.ex4」を配置します。

メタトレーダーを再起動し、「ナビゲーター」の「エキスパートアドバイザ」の中に、「regimag」があるか確認します。

STEP 6口座履歴を表示する
ターミナル(※)の「口座履歴」で右クリック、メニューから「全履歴」を選択します。
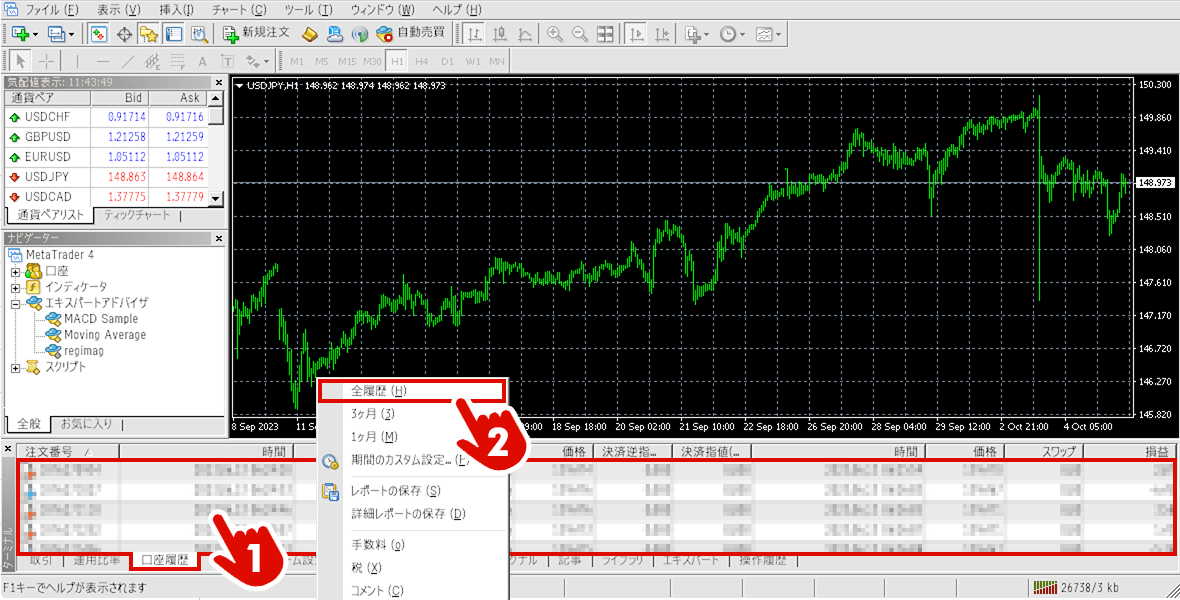
※ターミナルが表示されていない場合は、上部メニュー「表示 > ターミナル(Ctrl+T)」で表示できます。
STEP 7エキスパートアドバイザを設定する
上部メニューの「ツール」から「オプション」をクリックします。

「エキスパートアドバイザ」タブをクリックして、「自動売買を許可する」と「DLLの使用を許可する」に
チェックを入れます。「WebRequestを許可するURLリスト」にチェックを入れて、その下の入力欄に「https://regimag.jp」と入力します。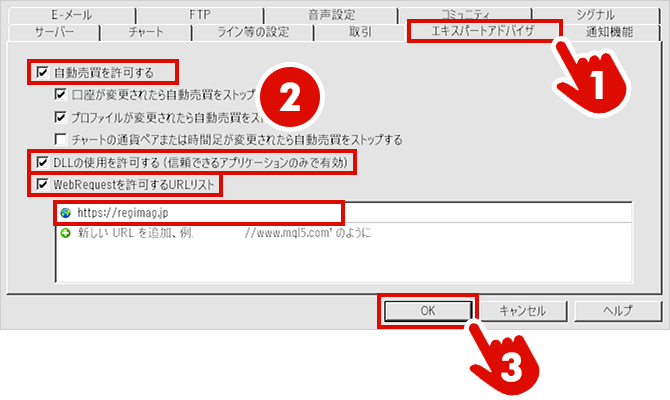
STEP 8「regimag」をチャートに反映する
ライセンスキーを発行します。レジまぐの発行管理画面に戻り、登録した口座のライセンスキーを表示してコピーします。

メタトレーダーの「ナビゲーター」の「エキスパートアドバイザ」の中の「regimag」をチャートへドラッグ&ドロップします。

「全般」タブをクリックして、「自動売買を許可する」と「DLLの使用を許可する」にチェックを入れます。
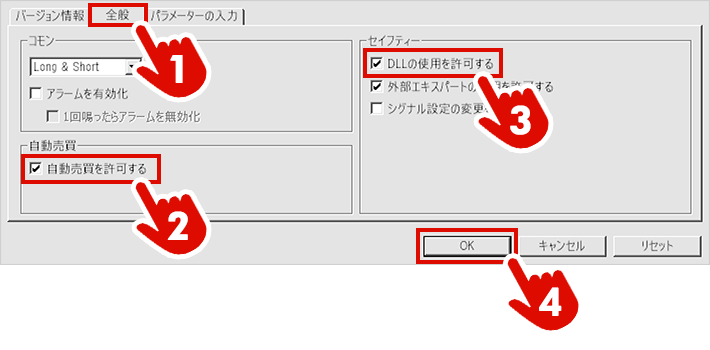
「パラメーターの入力」タブをクリックして、「LicenseKey」の値にコピーしたライセンスキーを貼り付けます。
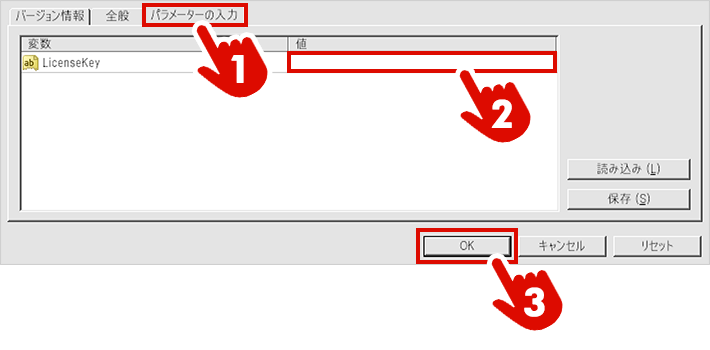
チャートの右上に「regimag☺︎」と表示されたら設定完了です。

チャートに「Connection Failed.」または「Input the license key.」と表示される場合
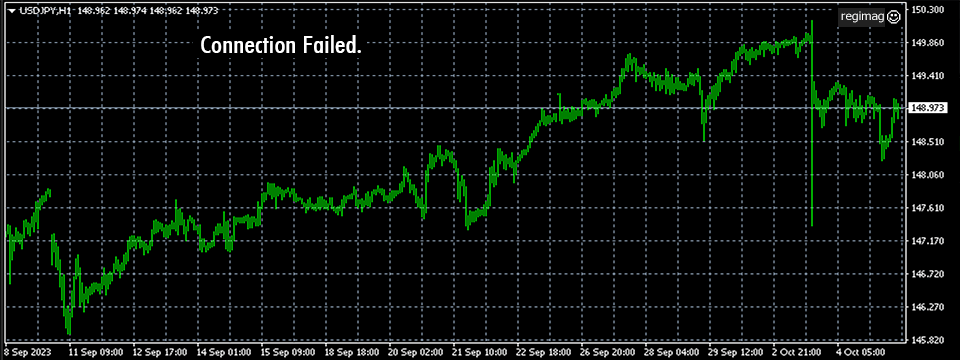
Connection Failed.
・WebRequestを許可するURLリストが設定されていない STEP7
・ライセンスキーが間違っている STEP8
・通信が失敗している
・FXアカウントに問題がある
などInput the license key.
・ライセンスキーが入力されていない STEP8STEP 9公開する
準備ができたら公開します。
メタトレーダーでの設定がレジまぐの口座情報に反映されるまで24時間程度かかる場合があります。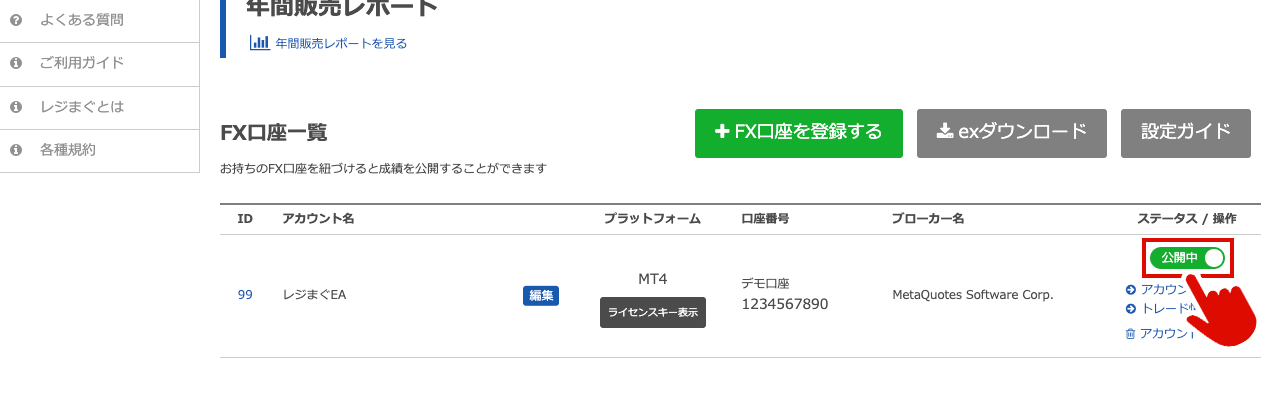
マジックナンバーごとの成績が表示できます
STEP3 でマジックナンバーを設定すると、トレード情報画面の右側に表示され、マジックナンバーごとに成績を表示することができます。

また、裁量トレードの場合はデフォルトでマジックナンバーは「0」になるため、「0」で登録して裁量トレードの分析を行うこともできます。トレード手法ごとにマジックナンバーを分類するなど、使い方次第で裁量トレード手法の分析に役立てることが可能です。